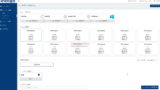
の続きです。
WebARENA (Indigo) に作成したUbuntuの設定をしていきます。
当記事は、主にリモートデスクトップ接続を行うためのUbuntuの下準備についてです。
VPS上のUbuntuの設定
0.Tera Termを用意する
当記事では、VPSの操作に”Tera Term”を使用しますので用意してください。「Tera Termってなんぞや?」な人はWikipediaを参照ください。(私も説明できるほど分かってない
Tera Term(テラターム)は、寺西 高(てらにし たかし)により開発されたリモートログオンクライアントである。現在ではTeraTerm Projectによりオープンソース(修正BSDライセンス)として開発されている。
SSH・telnet・シリアルの各通信プロトコルに対応し、Microsoft Windowsで使用できる。
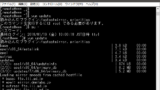
無料で使える定番ソフトです。(知ったかぶり
起動したら、”ホスト”にインスタンスのIPアドレスを入力してください。
それ以外はデフォルトで大丈夫です。(画像では変更しているためTCPポート番号を隠していますが、デフォルトでは、「22」が表示されていると思います。)
接続が上手くいくと、次にSSH認証画面が表示されます。
この認証画面で、
「ユーザー」欄に「ubuntu」
認証方式の秘密鍵にダウンロードしたSSH鍵
を指定します。
これ以外の制限は掛かっていないと思いますので、すんなり接続されると思います。
1.OS(Ubuntu)のアップデート
接続が出来たら、まず初めにOS(Ubuntu)のアップデートをします。
数分掛かりますがそのまま待ちましょう。
2.SSHのポート番号を変更する
SSHのポート番号「22」をデフォルトのまま使用していると、攻撃されるリスクが高いので、変更しておきます。
「#Port 22」の行の下に、
Port 「任意の数字」
と記入してください。(数字だけ入力してください)
ポート番号は、使用されていない番号にする必要があるので、私の場合はWikipediaを参照して、空いているところを選びました。
ちなみに、「vim」で開いたら、「Insert」キーで書き込みが出来るようになります。
Port番号を変更したら、「Esc」>「:wq」で終了します。(Linux的に「:w」で上書き、「:q」で終了のコマンドらしい)
3.ファイヤーウォールを設定する
↑画像は、ポート番号の変更後、設定の反映をすっとばして、ファイヤーウォールの設定をしていますが、気にしないでください。
「deny」で全部拒否になります。このままだと自分もログイン出来ないので、自分用のポートを開けておきます。
先程変更した、SSHのポートを入力します。
その他にも、用途に応じてhttpsの「443」、httpの「80」、ftp「21」あたりを開けたりしてください。
ここで一旦SSHを終了して、ちゃんと接続できるか確認します。
接続出来ない場合は、ボッシュートです。
最初からやり直してください(゚∀゚)(言ってるそばからやり直してます
4.不正アクセスを防ぐソフトウェア(fail2ban)を導入する
俺はハッカーなんて怖くないぜ!!ヒャッハー!! な人は、入れなくても良いですが、普通は入れた方が良さそうです。
Fail2Banは、ブルートフォース攻撃からコンピューターサーバーを保護する侵入防止ソフトウェアフレームワークです。
参照元wikipedia(英語)https://en.wikipedia.org/wiki/Fail2ban
詳しく解説されているサイトは、当記事下部にリンクがありますのでそちらを参照してください。
とりあえず、何も考えずに↑これを入力します。
参考にさせて頂いたサイト
スペシャルサンクス
vpsセキュリティ設定で絶対にやるべき6つのこと【乗っ取り注意】
長くなったので、
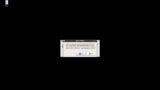
に続きます。

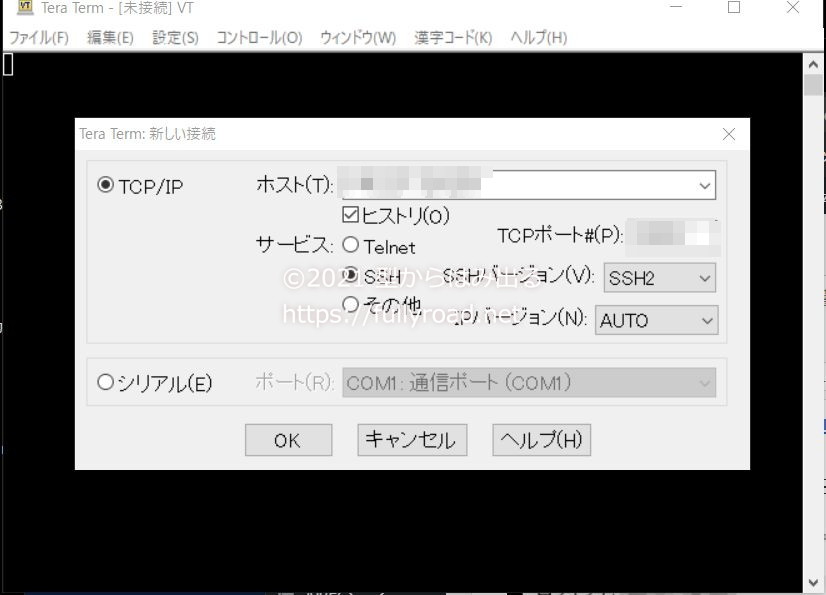
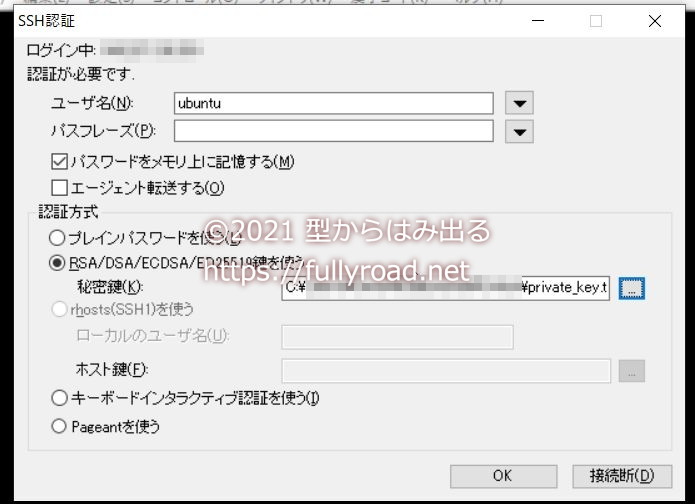


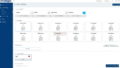

コメント